- Download Echo 360 For Macbook Pro
- Microsoft 360 For Mac
- Office 360 For Mac
- Download Echo 360 For Macbook
Download Echo 360 For Macbook Pro
- Getting Started. Get to know the Echo360 product and how to use it.
- Download the Installer. Log into Echo360. Click the Settings menu to open it and select Downloads, as shown in the below figure. Click the Download link from the Universal Capture section of your choice from the Downloads page, shown below. The installer must be run locally, so save the file to your computer.
- Instructors and students using Echo360's active learning platform can now use Echo360's streamlined design and intuitive interface to view lecture slides.
- It should extract the Echo Installer in the same file location where you download Echo360 Software. If you saved the file to your desktop, the installer file will also be on the desktop. For full instructions on installing PCAP on your Windows PC, see Echo360's documentation here; Step 2: Configure Devices for Echo 360 Personal Capture.
Aug 09, 2015. Echo 360 Lecture Recordings. Lectures, if recorded, will usually be made available to student within 24 hours. UNE's lecture recording system is called Echo360 Active Learning Platform and recordings are accessed via the Echo360 Active Learning Platform playlist.
You generally should not need to login to Echo360, so if you are being asked to do so, try the following.
- Do not use:
- Internet Explorer, the old default web browser in Windows 8.1 and below. Microsoft is only do occasional security updates now for it.
- Edge, the current default web browser in Windows 10. It has issues with Bb Learn and various other websites.
- Access Echo360 through the Bb Learn course:
- Login to https://learn.dcollege.net/ and logging in with your DrexelOne or DrexelConnect userid and password.
- Click the course whose lectures you wish to view in Echo360, the 'echo360 Class Recordings' link in the left navigation panel.
- And click the 'echo360 Class Recordings for [YOUR COURSE]' link near the top of the page.
- Disable any & all privacy enhancing or script blocking or fingerprint fooling or ad blocking plug-ins, add-ons, extensions, or settings in your web browser.
- Vist https://echo360.org (but do not login, though it's okay if you are in Bb Learn and you are auto-logged in to echo360) there, and that will make it easier to disable these by tapping the appropriate icons in your browser web address bar or upper right toolbar.
- Firefox instructions:
- Chrome has no built-in features that you should need to enable for this.
- Add-ons or plug-ins or extensions can usually be clicked on when you visit the page to disable for just that website.
- If you are using a work computer, and run into issues, the problem could very well be that your work computer is blocking web services and/or related applications need by Echo360 to work.
- So if you run into issues on your work computer, try your personal computer.
- Clear your cache in your Web Browser
- Chrome Instructions
- Firefox Instructions
- Enable Cookies in your Web Browser
- Most people need to have cookies enabled in their web browser. Here's how for major web browsers.
- Chrome
- Firefox
- Safari
- Additional Information
- Try a different web browser. Use of Chrome or Firefox is recommended. Both are free to download.
- Chrome: https://www.google.com/chrome/
- Firefox: https://www.mozilla.org/en-US/firefox/
See the webpage below to install/enable Flash in order to watch a live video stream in Echo360.
See OLD RUSH UC SC326 - Returning a vaddio CCI Classroom Video Camera to its Initial Angle.
For the “COURSES” section in Echo360, the “Default” order in the “Sort By” drop-down menu is odd.
Scroll down to the bottom of the Echo360 “COURSES” webpage for your Drexel CCI course.
Or if you change the “Sort By” drop-down menu to “Oldest,” you’ll see the one or more recordings that you are missing.
If you still cannot find a recording, contact the Drexel CCI iCommons HelpDesk at 215-895-2480 or ihelp@drexel.edu.
Microsoft 360 For Mac
Click the link above to collapse this area.
Adjust your computer's volume
- For Macs or Apple computer or laptops: https://support.apple.com/en-us/HT203186
- Ignore the recommendation to upgrade your Mac OS or macOS.
- For Windows computers: http://www.thewindowsclub.com/adjust-volume-for-individual-programs-windows
- In particular check out the 'Volume Mixer' section, but the whole webpage has lots of good suggestions for adjusting sound.
- If the above webpage for Windows does not help, see the following webpage.
If none of the advice above helps, contact us using information at the bottom of this webpage you are reading this on.
Step 1
- Logout of Echo360 and Bb Learn.
- Close your internet browser completely.
- Reopen your internet browser.
- Log back into your Bb Learn course shell at https://learn.dcollege.net.
- Try to access the Echo360 recordings again in the 'Echo360 Class Recordings' area.
- Click the 'Echo360 Class Recordings for [YOUR COURSE]' link within that area.
- Do not watch or share audio or video in Bb Collaborate Ultra when using Echo360.
- If this does not work, try next step.
Step 2
Close your internet browser completely, and try a different internet browser.
- If this doesn't work, try next step.
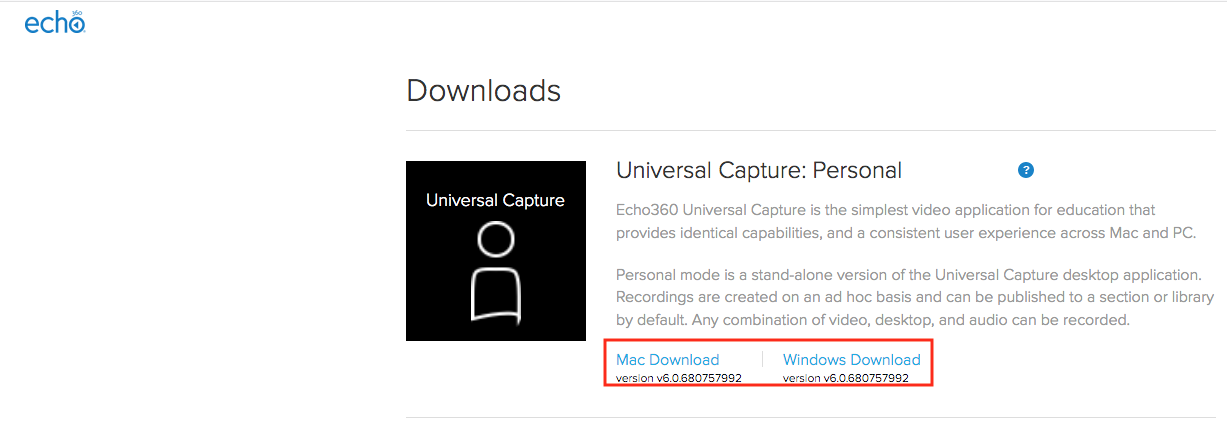
Step 3
You may somehow be having the wrong email address (long form is needed rather than the short form) or the wrong password get sent to Echo360.
A password reset may fix this. Here's how.
- Find your Drexel long form email address.
- Usually, it is your full name, with a period between the first, middle initial, and last name, followed by @drexel.edu.
- Example: michael.j.galloway@drexel.edu . (Your long-form email address will be different.)
- Enter Bb Learn at https://learn.dcollege.net , and try to enter Echo360 again.
- If no login screen appears, logout of Bb Learn, and visit the Echo360 website (link below).
- If an Echo360 login screen appears in either Bb Learn or the Echo360 website, move onto step 4.
- When you get to the login screen, enter your long form email address.
- Use your Bb Learn password as your password.
- If that doesn't log you in, click 'Forgot your password'
- If prompted, enter your long form email address.
- Click 'Send Email.'
- Log out of Bb Learn too (if logged in).Close all open internet browser windows and tabs.
- Wait 30 seconds.
- Open your internet browser.
- Follow the instructions in the email after receiving it.
- Logout of Echo360 (if in Echo360).
- Login to Bb Learn, and try again.
CCI Technical Staff: For any serious issues, try rebooting the Echo360 device and making sure the classroom microphone is not muted using the instructions below.
For live broadcasts, interrupt the class for the 30 seconds or one-minute it takes to restart the device and/or turn on the microphone.
Echo360 takes 10 minutes or so to fully reboot. The live video stream and recording will start immediately afterwards again, but there will be a 10 minute or so gap.
If that doesn't work, offer to set-up Bb Collaborate Ultra in the classroom.
- See Bb Collaborate Ultra
- Shrink the size of one or more of the video windows for the Echo360 broadcast, and/or the size of the internet browser tab where the videos are playing.
- You may be able to reduce the size of the video windows in the internet browser.
- If that doesn't help. change your computer's display resolution to something much, much lower.
- If that doesn't help, follow the instructions in the section above called 'No Audio or Video or Recording Feed Freezes or Stutters.'
This issue can happen on 4K monitors, especially if there are hardware compatibility issues.
Mac Safari users,
If you get a message about allowing cookies:
- Click the 'Safari' menu at the top left in Sarari.
- Click 'Preferences.'
- Click 'Privacy.'
- Select 'Always allow' next to 'Cookies and website data.'
- Close the 'Security' window.
- Reload the Bb Learn webpage.
Safari is an internet browser on a Mac or Apple computer.
If you have mono sound (sound coming from one speaker or side of your headphones) when listening to Echo360 recordings, check your computer's sound settings, and then contact ihelp@drexel.edu to let us know if the issue persists. The following are work-around solutions that should help until a permanent solution is found.
Work-around Solution for Mac Users
You can make mono sound go to both your left and right speakers or headphones on a Mac by doing the following:
- Click the Apple icon in the upper left corner of your Mac desktop display.
- Click 'System Preferences.'
- Click 'Accessibility.'
- Check the box next to 'Play stereo audio as mono.'
- Close the 'Accessibility' window and you should now hear mono audio from both your left and right speakers or headphones.

Work-around Solution for Windows Users with Headphones
If you have headphones on a Windows PC (7, 8.1, 10), the following should make mono sound go to both your left and right headphones.
We currently don't have any solution for making the mono sound go to both speakers with a Windows PC, unfortunately.
- Right-click the speaker icon in the lower-right of your Windows desktop display.
- Click 'Playback devices.'
- Under the 'Playback' tab, right-click your sound output device, and then click 'Properties.'
- Click the 'Enhancements' tab.
- Scroll down and check 'Headphone Virtualization.'
- Click 'OK.'
Some users on some computers may hear occasional static. We're trying to figure out why this is happening still.
Office 360 For Mac
We do have a proposed work-around solution if the issue is that static occasionally comes from one speaker or side of your headphones, but no other sound is heard from that side.
WARNING: You won't be able to use the work-around solutions for mono sound above with the work-around solution below, however.
Work-around Solution for Mac Users
Download Echo 360 For Macbook
The following should prevent the right or left speaker or headphone from making any noise at all on a Mac.
- Click the Apple icon in the upper left corner of your Mac desktop display.
- Click 'System Preferences.'
- Click 'Sound.'
- Click 'Output' so that it is highlighted.
- Click your 'device for sound output.'
- Move the slider in the 'Balance' area either all the way to the left or right.
- You will want to move away from the speaker or headphone side that is making no sound except occasional static.
- Close the 'Sound' window.
Work-around Solution for Windows Users
If you have headphones on a Windows PC (7, 8.1, 10), the following should prevent the right or left speaker or headphone from making any noise at all.
- Right-click the speaker icon in the lower-right of your Windows desktop display.
- Click 'Playback devices.'
- Under the 'Playback' tab, right-click your sound output device, and then click 'Properties.'
- Click the 'Levels' tab.
- Click 'Balance'
- Bring either the 'L' or 'R' speaker level all the way down to 0.
- You will want to do this for whichever speaker makes no sound at all except for occasional static.
- Click 'OK.'
- Click 'OK.'
- Click 'OK.'
NEED MORE HELP? Contact ihelp@drexel.edu or the CCI Commons HelpDesk at 215-895-2480.
*Additional Assistance is ONLY for Drexel University - College of Computing & Informatics (CCI) instructors, faculty, professional staff, and students.*
Anyone else should contact technical support for their own college, department, university, organization, or business.
Table of Contents for Sharing Links to Specific Sections Above



