Aug 22, 2018. The easiest way to set up a Raspberry Pi on a Mac is to copy the NOOBS files from the Raspberry Pi organisation to a blank SD card. If this is the first time you've set up a Raspberry Pi, then we.
- Raspberry Pi Help Noobs Setup
- Raspberry Pi 3 Noobs Install
- Raspberry Pi Noobs Download Mirrors
- Raspberry Pi 4 Software Download
- Raspberry Pi Noobs Download Slow
NOOBS is an easy introduction to the expansive world of electrical engineering. Take the hassle out of getting started by using this simple program to do all of the dirty work.
Raspberry made easy
Considering you’re new to this whole activity, NOOBS jumps in to recommend the best operating system to work with your project.
NOOBS, as its name implies, is a program for newcomers in the area of electronics. It’s the first stepping stone on the long journey to becoming an expert. Its purpose is to provide the user with an array of operating systems that are available for download. With this application, your job is to select the one that makes the most sense.
Each system you download will work better for different situations. If you’re working on a robot that serves beer, let this application know, and it will recommend the one that makes the most sense. The tailored suggestions work for all sorts of jobs, like digital art, simple electronics setups, and automation on existing platforms.
The most comforting part of this program is that it’s lightweight and easy to use. There’s no need to fear putting too much pressure on your computer or phone. The download is fast and simple, just like the program itself. Also, constant updates keep your mind at peace. You’ll always have guaranteed compatibility with any project you start.
Where can you run this program?
NOOBS runs on all Windows and Linux computers as a relay for operating systems that only run on Raspberry Pi.

Is there a better alternative?
No. The only real competition NOOBS has comes from berryboot, a program that matches its features and ease of use. Try both and see which one you’re more comfortable with.
Our take
This application is a great start for people interested in electronic engineering. It makes learning easy, and lets you feel free to have fun with it.
Should you download it?
Yes. Be brave and start today; there’s plenty to gain from NOOBS in terms of creativity and functionality.
3.2.0
Copying operating system (typically Raspbian) image files to a micro SD card is an essential part of getting started with a Raspberry Pi. It can be a long-winded process, and is often difficult for newcomers to grasp.
Mac and Linux users typically use the dd command in the terminal, while Windows users require a program such as Win32DiskImager.
So we were pleased to come across Etcher. Etcher turns the whole process of flashing an OS image file into three simple steps: Select Image, Select Drive, and Flash Image.
More importantly, the same program, with the same interface, is available on all three types of computer – Windows, Mac, and Linux – which makes it easy for everybody to understand.
Etcher takes a lot of the stress out of flashing a drive. Etcher won’t write to your hard drive volumes unless you check Unsafe Mode in Settings. Unsafe Mode is handy if you want to flash a USB thumb drive or other internal drive, but it’s disabled by default, making the process safer for newcomers.
We like Etcher so much, we thought we’d create this guide to installing and using it. Follow these steps for hassle-free SD card flashing.
Raspberry Pi Help Noobs Setup
STEP-01 Install in Windows or Mac
Download and install Etcher from the website. Double-click the .exe file in Windows and follow the Etcher setup wizard. Drag the Etcher app to your Applications folder on a Mac and double-click to open it. In Windows, run Etcher in Administrator Mode: right-click on Etcher and choose ‘Run as administrator’.
Raspberry Pi 3 Noobs Install
STEP-02 Install on Linux
Download the AppImage file from the Etcher website. Open a terminal window and enter:
STEP-03 Download your OS image
Raspberry Pi Noobs Download Mirrors
Download a copy of the latest Raspbian image from the Downloads page (or the OS image you want to install). Unzip the file after it has downloaded. Double-click the file in Mac or Linux (or use unzip in a terminal window). In Windows, right-click the file and choose Extract All. Etcher can install directly from a ZIP file, but the process takes a lot longer.
STEP-04 Select the image
Click Select Image in Etcher. Use the file manager window and locate the image you unzipped in the previous step. Click Open. The image will appear under Select Image, and Connect a drive will highlight red.
STEP-05 Insert your SD card
Attach your SD card to the computer. Etcher will select it automatically. Etcher won’t write to your hard drives by default, but check that the SD card is listed correctly. Now click Flash! to write the image file to the SD card.
STEP-06 Writing the image
Etcher will format the SD card, before writing and verifying the image; this is shown by a progress bar. When done, remove the SD card, insert it into your Raspberry Pi, and power it up. If you want to flash another SD card with the same image, insert it and click Use Same Image.
Raspberry Pi 4 Software Download
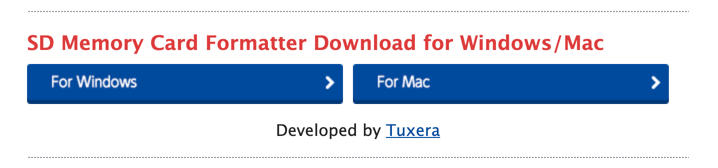
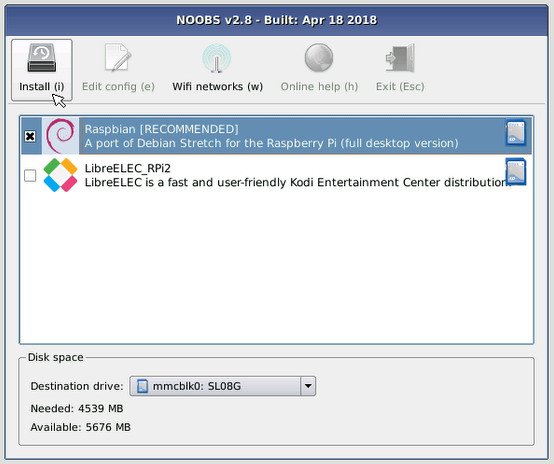
Raspberry Pi Noobs Download Slow
Subscribe and never miss an issue
Get a a brand new Raspberry Pi Zero W, a case for it, and a selection of adapter cables with a twelve-month print subscription to The MagPi!



